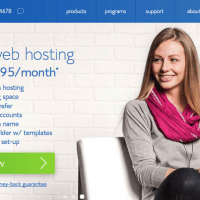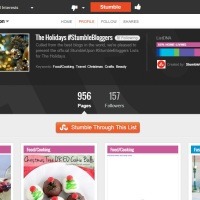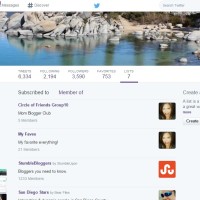Whether you have been blogging elsewhere for years or are brand new to blogging, you may be wondering where to begin with starting a self-hosted WordPress blog. Nearly all established bloggers utilize this platform as it allows you the most creative freedom possible with your blog. The options for customization are endless and you are not limited by advertising restrictions like you are on WordPress.com. The first thing you need to decide is where you will host your blog. After many great recommendations from other bloggers, I personally chose to host my blog with Bluehost. They have very affordable pricing, great customer service, and their interface is very user-friendly. I’ll walk you through the extremely simple process to set up a new self-hosted WordPress blog with Bluehost.
1. First, go to Bluehost’s home page and click “Get Started Now”.
2. Now you’ll need to choose a domain name for your blog. Try to think of something catchy and not too lengthy. You can purchase the domain through the Bluehost sign up process, and they will give your domain for free for the first year! Or, you may even own a domain name already, in which case you can enter it here and complete a few extra steps to point your DNS to Bluehost.
3. Next you will complete your account information.
4. This is where you chose your hosting package, with several different terms available. Naturally, the longer the term you commit to, the lower the monthly cost. You can also chose from other add-on options here such as domain security, backup and privacy.
 5. Next, enter your billing information and confirm you have read the terms of service and other policies. You will then chose your Bluehost password, which must contain both capital and lowercase letters, a number and a special character.
5. Next, enter your billing information and confirm you have read the terms of service and other policies. You will then chose your Bluehost password, which must contain both capital and lowercase letters, a number and a special character.
 6. Now you are ready to begin installing WordPress! From your cPanel in Bluehost, navigate down to the “Website Builders” section and click on WordPress.
6. Now you are ready to begin installing WordPress! From your cPanel in Bluehost, navigate down to the “Website Builders” section and click on WordPress.
7. On the next screen, you will click “Start a brand new install” and you’ll be walked through just a couple more steps to complete the WordPress installation.
8. You will now choose which domain you will be installing to (this will be whatever domain you chose or transferred in Step 2), then click “Check Domain”.
9. You have reached the last step! Now you can choose a title for your site and a username and password for your WordPress install. You will check the box for “automatically create a new database for this installation” unless you will be importing an existing database (if you are transferring a blog perhaps). You will also need to check the box stating that you’ve read the terms and conditions, then click “Install Now”.
10. Now the installation will begin! You will be able to see the progress in the installation, and once it’s complete you will see your site url and other pertinent info, which will also be e-mailed to you.
That’s it! Now you can login to your WordPress dashboard from the admin url for your site which is your site url followed by /admin. I would take some time looking around the dashboard and learning some of the basics. There are a wealth of widgets you can add and other ways to customize your blog. I personally just started basic and googled anything I wasn’t sure about. The more I use WordPress, the more I learn and the more I customize and improve my blog. I would love if you left a comment with your new site once it’s set up, I’d love to check it out! Feel free to ask questions too, I’ll do my best to answer them!
**This post contains affiliate links for BLueHost. If you click the link and purchase their services, I will receive a flat commission, but it will not affect your price in any way.